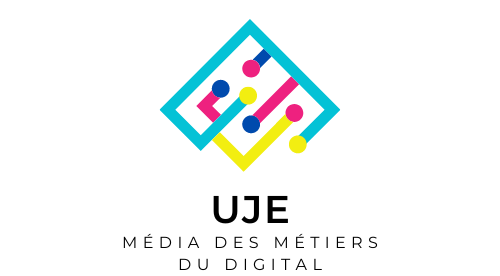Comment utiliser VLOOKUP dans Google Sheets – Avec des exemples
Google Sheets est principalement utilisé pour enregistrer et analyser des données. Ce n’est pas une base de données, mais elle peut être utilisée comme telle.
L’une des premières étapes pour devenir un « utilisateur expérimenté » consiste à utiliser les fonctions de recherche. Les fonctions de recherche ressemblent beaucoup à des « requêtes » dans une base de données.
Considérez : vous avez des informations connues dans un tableau, comme un numéro de pièce ou un numéro d’employé. Mais vous devez découvrir une information associée, comme une couleur de pièce ou le salaire d’un employé.
Les fonctions de recherche aident. Il existe trois fonctions de recherche principales :
Pour les débutants de Google Sheets, le processus de recherche est manuel. Un débutant ferait :
- Recherchez la valeur dans le premier tableau.
- Localisez la valeur correspondante dans le deuxième tableau.
- Découvrez les informations associées.
- Revenez au premier tableau et tapez la couleur sur la même ligne.
- Répétez le processus des dizaines voire des milliers de fois.
Bien que faire cela une fois ne soit qu’un inconvénient mineur, faire cette procédure des milliers de fois est potentiellement impossible.
Conseil: Google Sheets partage un certain nombre de fonctions avec Excel. Les fonctionnalités RECHERCHE, RECHERCHEV et RECHERCHEH sont toutes des fonctionnalités également présentes dans Microsoft Excel. Si jamais vous vous demandez si une fonctionnalité correspondante se trouve dans Microsoft Excel, c’est probablement le cas.
Les nombreuses options de recherche dans Google Sheets : RECHERCHE, RECHERCHEV et RECHERCHEH
Google Sheets a trois fonctions principales pour les opérations de recherche : RECHERCHE, RECHERCHEV et RECHERCHEH. Il a également des fonctions correspondantes, telles que INDEX et MATCH.
CHERCHER
La fonction RECHERCHE est la fonction de recherche la plus basique fournie par Google Sheets. Si votre ensemble de données n’est pas très volumineux ou complexe, la fonction RECHERCHE fonctionnera. Mais il ne vous faudra pas longtemps pour rencontrer des problèmes pour lesquels vous ne pouvez pas utiliser RECHERCHE. Il est généralement utilisé pour rechercher un seul élément de données discret tant que vous connaissez la clé. Plus important encore, il a du mal à faire correspondre les approximations « grossières » (il trouvera « Rouge et Noir » si vous tapez « % Rouge », mais il ne trouvera pas « Rouge et Noir » si vous tapez « % Noir »), et il peut échouer silencieusement.
RECHERCHEV
VLOOKUP introduit la directionnalité dans vos fonctions de recherche. VLOOKUP signifie vertical. Cette fonction est l’une des fonctions de recherche les plus populaires disponibles ; il peut trouver des données dans des colonnes de manière précise ou approximative et est donc plus polyvalent que RECHERCHE seul.
RECHERCHEH
RECHERCHEH fonctionne exactement comme RECHERCHEV mais horizontalement. Selon la façon dont vos données sont structurées, vous êtes susceptible d’utiliser l’un plus que l’autre. Mais il est important de savoir que ces options sont là. Ils fonctionnent de la même manière, mais le fait d’avoir deux fonctions pour les recherches verticales et horizontales signifie que vous pouvez trouver des données avec de meilleurs niveaux de précision.
INDEX/CONCORDANCE
Que faites-vous lorsque VLOOKUP et HLOOKUP ne vous donnent pas les résultats dont vous avez besoin ? Ces deux fonctions ont des faiblesses ; notamment, l’impossibilité d’utiliser des expressions régulières (sélectionner des éléments qui sont « en quelque sorte » corrects). INDEX et MATCH sont utilisés pour trouver des données avec une plus grande flexibilité. Mais elles sont beaucoup, beaucoup plus avancées que les trois autres fonctions RECHERCHE. HLOOKUP et VLOOKUP sont tous deux beaucoup plus faciles à utiliser et, par conséquent, ont des niveaux d’utilité plus élevés pour l’utilisateur moyen.
La syntaxe de VLOOKUP
La fonction RECHERCHEV de Google Sheets comporte quatre arguments :
- Valeur de recherche : La valeur de recherche est la cellule du premier tableau qui contient la valeur que vous souhaitez rechercher dans le second tableau.
- Tableau tableau : La matrice de table est la table qui contient la valeur de recherche à rechercher et les colonnes adjacentes d’informations associées. VLOOKUP est codé en dur pour analyser la colonne la plus à gauche de cette plage pour l’élément à découvrir.
- Numéro d’index de colonne : Le numéro d’index de colonne est le numéro de colonne (compté de gauche à droite) dont vous souhaitez renvoyer les informations connexes.
- Recherche de plage (facultatif) : Range Lookup vous permet de définir si VLOOKUP renvoie une erreur s’il ne trouve pas la valeur de recherche (entrez « FALSE » pour Exact Match). Il renvoie également la valeur la plus proche qui est inférieure à la valeur de recherche lorsque la valeur de recherche n’est pas trouvée (entrez « TRUE » ou omettez pour une correspondance approximative).
Il y a aussi quelques règles que nous devons respecter avec la table de recherche (deuxième tableau):
- La colonne de la table que vous recherchez doit contenir des valeurs uniques (c’est-à-dire, pas de doublons).
- La colonne recherchée doit être dans la position la plus à gauche (ou la première colonne).
- Le tableau doit être dans l’ordre croissant de la première colonne lors de l’exécution de correspondances approximatives (expliqué plus loin).
Notez que VLOOKUP renverra parfois « N/A » s’il est donné les mauvais paramètres. Mais il peut également échouer silencieusement en vous donnant des données incorrectes. Vous devez revérifier pour vous assurer que les données correspondent à ce que vous attendiez.
Apprendre VLOOKUP par exemple
Voici la magie de VLOOKUP et HLOOKUP. Parce qu’ils sont si similaires, vous pouvez en apprendre un tout en apprenant l’autre. Nous allons apprendre RECHERCHEV, mais vous apprendrez également RECHERCHEH.
Nous commençons par RECHERCHEV car la plupart des gens ont leurs données dans des listes construites verticalement ; c’est juste la façon la plus intuitive de le faire. HLOOKUP est le même, mais horizontal.
Notre premier exemple sera un tableau des noms et des salaires des employés.
Nous avons deux tableaux supplémentaires de Informations sur les employés et Système de primes données.
Première formule VLOOKUP
Notre premier objectif est de prendre un nom dans le premier tableau (colonne A) et de trouver des données correspondantes dans le Nom colonne (Colonne G) du Informations sur les employés tableau. Une fois localisé, nous voulons peupler Colonne C dans le premier tableau avec le Département nom (Colonne I) de l’utilisateur de cette table.
Le Informations sur les employés le tableau occupe la cellule G3 à travers I33. Pour faciliter la compréhension de la formule, nous avons nommé la table « EmployeeInfo ».
Deuxième formule VLOOKUP
Notre deuxième objectif est de prendre le Annuel Salaire (Colonne B) du premier tableau et localisez le Salaire (Colonne L) dans le Système de primes tableau. Si nous trouvons un salaire qui ne correspond pas exactement au Système de primes table, alors nous voulons le salaire le plus proche sans le dépasser. Une fois trouvé, nous retournerons le Prime pourcentage (Colonne M) au premier tableau Prime (Colonne D).
Le Système de primes le tableau occupe la cellule L3 à travers M7. Pour faciliter la compréhension de la formule, nous avons nommé le tableau « BonusInfo ».
Découvrir le département
Pour découvrir les départements des employés listés, nous sélectionnerons la cellule C2 et construire la formule suivante :
=RECHERCHEV(A2, InfoEmployé, 3, Faux)
- Prendre la Nom « Gary Miller. »
- Envoyez le nom à la table « EmployeeInfo » et localisez-le dans la première colonne (la plus à gauche).
- Une fois découvert, passez à la troisième colonne du tableau (Département) pour sélectionner le département associé.
- Renvoie le département associé à la formule VLOOKUP
L’utilisation de l’argument « FALSE » garantit que nous localisons le nom EXACTEMENT.
Lorsque la formule VLOOKUP se répète dans la colonne du premier tableau, nous voyons les résultats suivants.
Alors, qu’est-il arrivé à Kathrin Nehmeh ?
Comme il n’y avait pas d’entrée pour cet employé dans la table EmployeeInfo, la formule VLOOKUP a renvoyé une réponse par défaut de « #N / A. » C’est ce qu’on appelle une « erreur attendue ». Il n’y a pas eu d’erreur avec la logique de VLOOKUP. Il ne peut tout simplement pas trouver la valeur. Il existe plusieurs façons de gérer ce problème.
Une technique consiste à imbriquer la fonction VLOOKUP dans un SIERREUR fonction. La fonction IFERROR interceptera la réponse de non-découverte par défaut de VLOOKUP et la remplacera par une réponse personnalisée. La syntaxe de la combinaison SIERREUR/RECHERCHEV est :
=IFERREUR(VLOOKUP(toute la logique d’origine), réponse)
Voici deux variantes du SIERREUR stratégie:
- Ne rien renvoyer (deux ensembles de guillemets doubles sans rien entre eux)
=SIERREUR(VLOOKUP(A2, EmployeeInfo, 3, False), « »)
=SIERREUR(VLOOKUP(A2, EmployeeInfo, 3, False), « Non trouvé »)
Noter la SIERREUR la fonction intercepte TOUS les types d’erreurs. Si vous souhaitez piéger uniquement les erreurs #N/A tout en permettant à d’autres erreurs de se manifester, remplacez le SIERREUR fonction avec le IFNA fonction.
Conseil : lorsque vous commencez à utiliser des fonctions avancées, vous rencontrerez plus fréquemment des erreurs. Vous voulez toujours créer une erreur pour une raison (telle que « introuvable ») plutôt que d’avoir un problème ambigu.
Découvrir le bonus
Pour découvrir la prime pour les employés listés, nous sélectionnerons la cellule D2 et construire la formule suivante :
=RECHERCHEV(B2, BonusInfo, 2)
- Prendre la Salaire annuel « 60 270. »
- Envoyez le salaire au tableau « BonusInfo » et localisez-le dans la première colonne (la plus à gauche). S’il n’existe pas de correspondance exacte, recherchez la valeur la plus élevée qui ne dépasse pas « 60 270 ». Ici, cette valeur est « 60 000 ».
- Une fois découvert, passez à la deuxième colonne du tableau (Prime) pour sélectionner le bonus associé.
- Renvoyez le bonus associé à la formule VLOOKUP.
L’absence de « False » dans l’argument final place VLOOKUP en mode « approximate match ».
REMARQUE : lorsque vous utilisez le mode « correspondance approximative », vous devez trier la table de recherche (deuxième table) dans l’ordre croissant de la colonne de recherche (première colonne).
Lorsque la formule VLOOKUP se répète dans la colonne du premier tableau, nous voyons les résultats suivants.
Tester des données supplémentaires
Si nous devions ajouter des noms et des salaires au premier tableau, nous voyons que nous pouvons utiliser le Département et Prime colonnes pour découvrir les informations supplémentaires. (N’oubliez pas de remplir les formules jusqu’aux lignes nouvellement ajoutées.)
Limites de VLOOKUP
Avec toute l’utilité de VLOOKUP, il y a quelques domaines où il faiblit un peu. Nous avons déjà mentionné qu’il existe des limites claires.
Tout d’abord, la fonction VLOOKUP ne peut pas renvoyer les données qui existent à gauche de la colonne que vous recherchez. Cela signifie que vous devez réorganiser la table de découverte pour placer toutes les colonnes nécessaires à droite de la colonne de recherche, ou vous devez utiliser des solutions plus robustes qui n’ont pas une telle limitation, comme INDEX/MATCH.
Deuxièmement, la fonction VLOOKUP ne peut pas renvoyer un type de recherche « le plus grand sans passer en dessous ».
Troisièmement, si la table que vous recherchez contient des entrées en double dans la colonne de découverte (première colonne), elle sélectionnera la première correspondance rencontrée. Vous effectuez toujours des recherches avec cette approche descendante. Il n’est pas possible d’effectuer une recherche ascendante pour découvrir la dernière entrée rencontrée.
Conseil: Ces raisons expliquent pourquoi Google Sheets est davantage un système de formatage ou d’analyse de données. Si vous devez effectuer des opérations plus détaillées, ce que vous devez vraiment faire est d’exporter vos Google Sheets au format CSV et de les importer dans un système de base de données tel que SQL.
Points clés à retenir
Comme la fonction VLOOKUP existe depuis des décennies, vous la rencontrerez probablement dans de nombreuses solutions Google Sheets existantes. Il est important de comprendre comment ces fonctions fonctionnent et comment formater vos données pour les utiliser correctement. Comme mentionné, HLOOKUP fonctionne presque de la même manière – et LOOKUP est juste un utilitaire non directionnel et plus simple.
Il existe des options plus sophistiquées que vous pouvez ajouter à cette fonction, comme INDEX/MATCH pour des ensembles de données plus complexes, mais vous constaterez que vous n’aurez à les utiliser que rarement. Pour en savoir plus sur VLOOKUP, INDEX/MATCH et d’autres fonctions, consultez mon cours complet sur Google Sheets.
Questions fréquemment posées
Comment faites-vous VLOOKUP dans Google Sheets ?
Vous pouvez effectuer une RECHERCHEV avec la syntaxe suivante : RECHERCHEV(clé_recherche, plage, index, [is_sorted]).
Comment faire une VLOOKUP entre deux Google Sheets ?
Comme pour le référencement entre les feuilles, vous devrez simplement mettre le nom de la page et un point d’exclamation avant toutes les cellules. Si vous faites référence à une variable sur Sheet_One, vous mettriez « Sheet_One ! » devant la cellule.
Pourquoi RECHERCHEV ne fonctionne-t-il pas dans Google Sheets ?
Il y a plusieurs raisons pour lesquelles VLOOKUP peut ne pas fonctionner. Il se peut qu’il ne puisse pas trouver les données, que vous recherchiez une correspondance partielle ou que vous ayez sélectionné les mauvaises cellules.
Pourquoi ma RECHERCHEV s’affiche-t-elle sous forme de formule ?
VLOOKUP apparaîtra comme une formule plutôt que comme un résultat si vous manquez le signe « = » avant la formule.