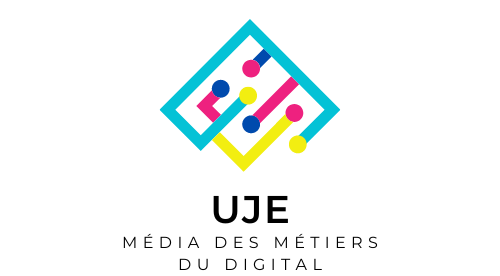Comment convertir des données dans Excel en XML en 7 étapes
Les feuilles de calcul Excel sont idéales pour stocker de grandes quantités de données qui seraient ingérables ailleurs. Mais que se passe-t-il lorsque vous devez transférer ces données ailleurs ? Que se passe-t-il si vous avez des centaines ou des milliers de cellules bourrées d’informations ? Ce serait beaucoup de données à retaper manuellement, surtout si vous en avez besoin dans un autre format.
Extensible Markup Language, ou XML, est un langage de balisage de document facile à utiliser, à lire et à formater. Il peut être utilisé pour stocker des données dans des fichiers Excel et aider à les transférer vers d’autres applications. C’est un format largement utilisé sur Internet et dans d’autres applications.
Dans ce guide, vous apprendrez un moyen rapide et facile de convertir Excel en XML. Tout ce dont vous avez besoin est une feuille de calcul Excel, un schéma XML et une compréhension rudimentaire d’Excel, que vous pouvez apprendre dans ce cours de formation Excel pour débutants.
Étape 1 : Créez votre feuille de calcul Excel
La première chose dont vous avez besoin est une feuille de calcul Excel. Vous trouverez ci-dessous un exemple de feuille de calcul avec six colonnes et sept lignes de données. Les colonnes séparent les noms de famille, les prénoms, les âges, les majeures (matière), les GPA (Grade Point Average) et l’année scolaire de chaque élève répertorié dans la feuille de calcul.
Étape 2 : Créez votre schéma XML
Après avoir configuré votre document Excel, vous avez besoin d’un schéma XML. Un schéma XML est le document qui définit la structure d’un fichier XML. Vous pouvez créer un schéma XML dans le Bloc-notes, car il s’agit d’un format de fichier texte. Voici une structure de base :
<?xml version="1.0" encoding="UTF-8" standalone="yes"?>
<student-data xmlns:xsi="http://www.w3.org/2001/XMLSchema-instance">
<record>
<TAGNAME>data</TAGNAME>
<TAGNAME2>data</TAGNAME2>
<TAGNAME3>data</TAGNAME3>
</record>
</student-data>La première ligne est une ligne standard. Il identifie qu’il s’agit d’un fichier XML, en utilisant l’encodage UTF-8 et la version XML 1.0.
La deuxième ligne indique que les données concernent les « données de l’étudiant ». Si vous simplifiez cette ligne et la dernière ligne, vous avez :
<student-data>
</student-data>La première ligne ci-dessus ouvre l’élément et la dernière ligne, qui comprend un « / », termine cet élément. Il est important que vous ayez une balise de fermeture pour chaque balise d’ouverture et qu’elles soient dans le bon ordre. Tout ce qui se trouve entre ces lignes fait partie de cet élément. En d’autres termes, il s’agit de « données de l’étudiant ». Comme il s’agit du premier élément, il est également appelé «élément racine».
Les « données de l’étudiant » ci-dessus comprennent un élément « enregistrement », qui comporte trois éléments de données, TAGNAME, TAGNAME2 et TAGNAME3.
Vous pouvez remplacer le nom des balises
Voici un exemple de schéma XML pour notre feuille de calcul Excel :
<?xml version="1.0" encoding="UTF-8" standalone="yes"?>
<student-data xmlns:xsi="http://www.w3.org/2001/XMLSchema-instance">
<record>
<LastName>Takahashi</LastName>
<FirstName>Jesse</FirstName>
<Age>19</Age>
<Major>Literature</Major>
<GPA>3.8</GPA>
<Year>Freshman</Year>
</record>
<record>
<LastName>Nguyen</LastName>
<FirstName>May</FirstName>
<Age>23</Age>
<Major>Chemistry</Major>
<GPA>3.5</GPA>
<Year>Senior</Year>
</record>
</student-data>Comme vous pouvez le voir, les éléments de données sont devenus
Notez également les balises
N’oubliez pas de nommer votre schéma XML avec un .xml à la fin. Dans cet exemple, notre schéma s’appelle simplement schéma.xmlsi vous souhaitez suivre.
Si vous souhaitez en savoir plus sur les documents XML, leur fonctionnement et leur utilité, consultez ce cours d’introduction au XML. Vous pouvez également commencer avec cette classe de didacticiel XML pour débutants.
Étape 3 : Activer l’onglet Développeur
Si l’onglet Développeur n’est pas disponible, vous devez l’activer. Cliquez sur Fichier – Options, puis sur la page « Personnaliser le ruban ». Dans la colonne de droite se trouve une liste d’onglets appelés Onglets principaux avec des coches.
Assurez-vous que la case à côté de l’onglet Développeur est cochée, puis cliquez sur OK. L’onglet Développeur devrait maintenant être visible dans la fenêtre principale d’Excel.
Si vous rencontrez des difficultés pour naviguer dans Excel et ses différentes options, il serait avantageux de suivre un cours de base sur Microsoft Office pour les débutants et de vous familiariser avec l’application.
Si vous souhaitez des compétences plus avancées, pourquoi ne pas suivre des cours de formation avancés sur Excel si vous avez besoin d’expérience avec les éléments les plus complexes d’Excel.
Étape 4 : Ouvrir le volet Source XML
Maintenant que vous avez ouvert l’onglet Développeur et cliqué dessus, vous devriez voir un certain nombre de sections appelées Code, Compléments, Contrôles et XML.
Dans la section XML, cliquez sur le gros bouton qui lit Source. Cela fera apparaître le volet Office Source XML à droite de l’écran, où vous aurez la possibilité de gérer les cartes XML. C’est ce que nous voulons faire ensuite.
Étape 5 : Ajouter une carte XML
Dans le volet Office Source XML, cliquez sur l’option Cartes XML tout en bas à droite. Une boîte de dialogue apparaîtra. Cliquez sur Ajouter pour ajouter un nouveau schéma XML, recherchez votre fichier schema.xml dans le navigateur, puis cliquez sur OK.
Maintenant que votre fichier XML est ajouté, cliquez à nouveau sur OK.
L’ordinateur peut vous donner un avertissement – c’est très bien.
Cliquez sur OK et revenez au volet Office Source XML.
Étape 6 : Faites glisser et déposez les éléments XML dans votre feuille de calcul
Chacune de vos colonnes doit apparaître comme un nouvel élément dans l’arborescence des enregistrements créée par le volet Office Source XML. Faites glisser chaque élément individuellement dans sa colonne appropriée, en commençant à la ligne 1.
Les colonnes converties font partie d’un tableau et doivent devenir bleues. Faites-le jusqu’à ce que toutes vos colonnes aient été mappées aux éléments XML.
Étape 7 : Exportez vos données XML
Une fois que vous avez fini de convertir chaque colonne en un élément XML, vous pouvez soit cliquer sur Développeur – Exporter, soit aller sur Fichier – Enregistrer sous, et changer le Type de fichier en « Données XML (*.xml) ».
Enregistrez votre fichier XML et Excel l’exportera au format XML. Il peut vous avertir que cela entraînera la perte de fonctionnalités non XML, telles que la mise en forme, les images et les objets. Encore une fois, c’est bien.
Vous pouvez ensuite l’ouvrir dans le Bloc-notes pour voir vos résultats. Allez dans Fichier – Ouvrir et changez le type de fichier de « Fichiers texte (*.txt) » à « Tous les fichiers »:
<?xml version="1.0" encoding="UTF-8" standalone="yes"?>
<student-data xmlns:xsi="http://www.w3.org/2001/XMLSchema-instance">
<record>
<LastName>Takahashi</LastName>
<FirstName>Jesse</FirstName>
<Age>19</Age>
<Major>Literature</Major>
<GPA>3.8</GPA>
<Year>Freshman</Year>
</record>
<record>
<LastName>Nguyen</LastName>
<FirstName>May</FirstName>
<Age>23</Age>
<Major>Chemistry</Major>
<GPA>3.5</GPA>
<Year>Senior</Year>
</record>
<record>
<LastName>Johnson</LastName>
<FirstName>Ori</FirstName>
<Age>20</Age>
<Major>Business</Major>
<GPA>3.2</GPA>
<Year>Junior</Year>
</record>
<record>
<LastName>Kang</LastName>
<FirstName>Han</FirstName>
<Age>18</Age>
<Major>Biology</Major>
<GPA>3.9</GPA>
<Year>Freshman</Year>
</record>
<record>
<LastName>Jones</LastName>
<FirstName>Raymond</FirstName>
<Age>19</Age>
<Major>Engineering</Major>
<GPA>3.3</GPA>
<Year>Sophomore</Year>
</record>
<record>
<LastName>Akhtar</LastName>
<FirstName>Ali</FirstName>
<Age>19</Age>
<Major>Literature</Major>
<GPA>4.0</GPA>
<Year>Freshman</Year>
</record>
</student-data>Excel a pu formater toutes ces informations automatiquement, vous n’avez donc pas eu à le faire.
Cette astuce peut être utile avec de grands ensembles de données de plus de milliers de cellules, vous pouvez donc créer rapidement plusieurs fichiers de données XML. Cependant, vous pouvez toujours gagner du temps et exporter du XML de manière plus fiable avec n’importe quelle quantité de données.
C’était un exemple très simple, cependant, et à l’avenir, vous pourriez vous retrouver face à des scénarios plus difficiles. Si cela se produit, cela vous aidera si vous avez des compétences avancées en Excel. Si vous souhaitez apprendre à gérer ces scénarios, consultez ce cours sur les tableaux croisés dynamiques, Power Query, Power Pivot et DAX.
J’espère que vous avez apprécié cet article. Vous avez maintenant converti avec succès Excel en XML. J’espère que lorsque vous aurez besoin de le faire dans votre travail, vous le trouverez facile à faire.
Si vous souhaitez acquérir des compétences Excel plus avancées, passons à l’apprentissage de l’utilisation de SQL dans Excel.
Questions fréquemment posées
Qu’est-ce que le format Excel XML ?
Excel peut exporter des données en XML (ou Extensible Markup Language). Il est basé sur un schéma XML, qui définit la structure du fichier. Vous pouvez le créer dans le Bloc-notes. Pour convertir les données, allez dans l’onglet Développeur – Source. Vous pouvez ensuite charger votre schéma XML et le faire correspondre aux données. Vous pouvez ensuite aller dans Développeur – Exporter, ou Fichier – Enregistrer sous – Fichier XML.
Comment ouvrir un fichier XML dans Excel ?
Pour ouvrir un fichier XML dans Excel, vous devez aller dans Fichier – Ouvrir. Sur le PC, vous devez changer le type de fichier de « Tous les fichiers Excel (*.xl*) » à « Fichier XML (*.xml) ». Vous devez ensuite naviguer jusqu’à l’endroit où le fichier est stocké, cliquer dessus, puis cliquer sur OK. Votre fichier sera alors ouvert dans Excel.
Comment visualiser un fichier XML ?
Vous pouvez afficher un fichier XML dans le Bloc-notes ou Excel. Pour l’afficher dans le Bloc-notes, accédez à Fichier – Ouvrir et modifiez le Type de fichier de « Documents texte (*.txt) » à « Tous les fichiers (*.*) ». Pour l’afficher dans Excel, accédez à Fichier – Ouvrir et modifiez le Type de fichier en « Fichiers XML (*.xml) ».