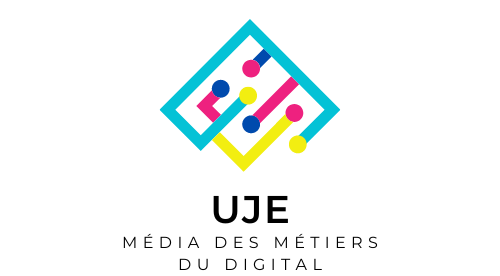7 conseils de procréation que tout artiste numérique devrait connaître
Conseils de procréation qui sauvent des vies ! Vraiment?
Vous pensez peut-être que j’exagère — pas du tout ! Bon, peut-être un peu, mais ces conseils sont essentiels ! J’enseigne l’art numérique avec l’application Procreate depuis 2012, et de nombreux étudiants me contactent pour les mêmes raisons – ils sont découragés et frustrés car ils ne connaissaient pas les trucs et astuces que je m’apprête à partager avec vous. Donc, si vous êtes bloqué ou si vous ne savez pas pourquoi quelque chose ne fonctionne pas comme prévu, il y a de fortes chances que vous trouviez la solution dans cet article.
Prêt pour des moments « aha » ?
1. Qui ruine mon travail avec des marques aléatoires ?
Vous savez de quoi je parle, n’est-ce pas ? Oui! Ces marques aléatoires qui apparaissent partout sur votre toile pendant que vous travaillez avec plaisir avec votre Apple Pencil ailleurs.
Croyez-le ou non, ils ne sont pas un problème. Quelque chose d’autre que l’Apple Pencil a touché l’écran pendant la peinture, probablement nos doigts. Heureusement pour nous, une fonctionnalité limite ce que nos doigts peuvent faire. Puisque nous utilisons un crayon Apple pour peindre, tacher et effacer, nous n’en avons besoin que pour effectuer des raccourcis gestuels. La solution est alors de désactiver les actions tactiles. Nous pouvons le faire en allant dans Actions (icône Clé)> Préférences> Commandes gestuelles> Général et en activant Désactiver les actions tactiles.
Cette solution sera utile à partir de maintenant, mais comment supprimer les marques si on les remarque trop tard pour les défaire ? Utilisez les outils de gomme, de maculage ou de clonage, mais nous devons d’abord déterminer sur quelle couche se trouvent ces marques gênantes.
2. Où est-ce ? Le raccourci de sélection de calque
Lorsque vous travaillez avec de nombreux calques, il est facile d’être submergé et de perdre la trace de ce qu’il y a sur chaque calque, même lorsque nous regroupons et étiquetons tous les calques. Ouvrir le panneau des calques et faire défiler de haut en bas ou tenter votre chance prend du temps. Alors, apprenons à trouver quelque chose en quelques secondes.
Allez à nouveau dans Actions > Préférences > Commandes gestuelles. Cette fois, appuyez sur Sélectionner un calque et choisissez le raccourci qui s’intègre le mieux à votre flux de travail. Dans mon cas, il maintient le bouton carré Modifier et tapote avec le crayon Apple. Le bouton Modifier se trouve entre les curseurs de taille de pinceau et d’opacité du pinceau sur la barre latérale.
L’étape suivante consiste à effectuer le geste personnalisé et à se débarrasser des marques indésirables. Habituellement, la gomme est tout ce dont nous avons besoin, mais il existe d’autres options que nous pouvons essayer quand ce n’est pas le cas.
3. The Clone Wars – ahem, je veux dire l’outil Clone
Comme dans l’art traditionnel, lorsque nous peignons une partie de notre illustration sur le même calque, ce qui s’y trouvait sera recouvert et perdu. Nous ne pouvons pas le récupérer, mais nous pouvons le remplacer par une autre partie de notre illustration. Pour ce faire, nous allons utiliser l’outil Clone. Il se trouve en bas du menu Ajustements.
Un disque apparaîtra au milieu de la toile. La zone à l’intérieur sera la source du clone lorsque nous commencerons à peindre. Nous devons faire glisser ce disque vers un endroit qui ressemble à celui que nous avons perdu. Choisissez un pinceau – le pinceau par défaut Soft Airbrush fonctionne généralement bien pour moi – ajustez sa taille et son opacité en fonction de vos besoins et peignez sur la zone endommagée. Le disque se déplacera pendant le clonage, parfait pour les ajustements mineurs. Nous pouvons également le verrouiller en place en appuyant dessus et en le maintenant enfoncé pendant un moment lorsque nous voulons cloner des éléments entiers ou des zones plus grandes.
Inutile de dire que les paramètres de Procreate ne sont pas toujours la cause de tous nos problèmes. Parfois c’est nous qui gâchons tout.
Meilleurs cours sur l’application d’illustration numérique Procreate
4. Mon monde s’effondre ! Le dessin au trait et le croquis sont sur le même calque!
Avez-vous déjà dessiné accidentellement le dessin au trait sur le calque d’esquisse? Et si je vous dis que vous n’avez pas besoin de recommencer, il existe un moyen de séparer votre dessin au trait de votre croquis. Cette astuce va égayer votre journée !
Allez dans Réglages> Carte de dégradé et créez un dégradé personnalisé en appuyant sur le signe plus. Faites glisser le carré blanc vers la gauche jusqu’à ce que vos lignes d’esquisse disparaissent. Appuyez sur Ajustements pour quitter et conserver les modifications. Assurez-vous que les seuls calques actifs sont l’arrière-plan blanc et votre dessin au trait – faites glisser trois doigts vers le bas sur la toile et, dans le menu, sélectionnez Copier tout. Attachez un masque de calque à votre dessin au trait. Répétez le geste à trois doigts, mais cette fois appuyez sur Coller.
Enfin, appuyez sur votre masque de calque et choisissez Inverser. Ta-da !
Maintenant que nous avons tout corrigé, nous pouvons passer à l’étape suivante : la couleur !
5. Déposer correctement les couleurs. Pas de lacunes, pas d’inondations.
Dans Procreate, il existe un outil fantastique appelé ColorDrop. Cela nous permet de changer ou d’ajouter de la couleur à n’importe quelle zone de nos œuvres d’art. Faites glisser et déposez la couleur du cercle de couleur dans le coin supérieur droit vers l’endroit que vous souhaitez remplir. Malgré ce qu’il semble, il ne va pas mal à remplir les formes. Il n’a besoin que d’un peu de conseils de notre part.
Lorsqu’il remplit tout le canevas, soit il y a un espace quelque part et la couleur le traverse, soit le seuil ColorDrop est trop élevé.
Lorsqu’il ne se remplit pas jusqu’au bord, soit vous avez utilisé un pinceau texturé/granuleux/non opaque pour le contour, soit votre seuil ColorDrop est trop bas.
Donc, si vous voulez avoir une bonne et saine relation avec ColorDrop, vous devrez lui dire exactement ce dont vous avez besoin. Pour ce faire, faites glisser la couleur dans la forme et, en maintenant le contact avec l’écran, attendez que le curseur de seuil ColorDrop apparaisse en haut. Sans rompre le contact avec l’écran, faites glisser votre Apple Pencil ou votre doigt vers la gauche pour diminuer le pourcentage de seuil ou vers la droite pour l’augmenter. C’est ça!
6. La liberté d’avoir des dessins au trait et des couleurs sur des calques séparés
Nous pouvons utiliser ColorDrop pour remplir des formes sur le même calque que notre dessin au trait. Cependant, ne serait-il pas préférable d’avoir des remplissages de couleur et des dessins au trait sur différents calques ? Bonnes nouvelles! Vous pouvez le faire dans Procreate, et c’est super facile.
Accédez au panneau Calques et appuyez sur votre calque Dessin au trait – deux fois s’il ne s’agit pas du calque actif. Sélectionnez Référence dans le menu. Ajoutez un nouveau calque ci-dessous et faites glisser et déposez les couleurs dessus.
Une petite astuce supplémentaire ! Nous n’avons pas besoin de faire glisser et déposer la couleur en continu. Appuyez sur l’option déroulante Continuer le remplissage avec recoloration, puis sur une autre zone. Procreate le colorera avec la couleur sélectionnée. De plus, nous pouvons changer la couleur et continuer à remplir les espaces de la même manière.
Grâce à cette fonctionnalité, les modes de fusion et les masques d’écrêtage que nous utilisons pour ajouter de la texture, des variations de couleur et d’autres effets n’affecteront pas notre dessin au trait.
7. Pas de zones fermées : outil de sélection
Chaque artiste numérique a un style de dessin différent. Peut-être que les contours ne sont pas dans votre répertoire, ou ils le sont, mais pas fermés. Alors, comment pouvez-vous colorer rapidement et précisément des zones ? Utilisez le seau Color Fill !
Choisissez une couleur, appuyez sur le bouton Sélection, puis sur le petit seau, et dessinez autour du contenu que vous souhaitez colorer. Facile, non ? Si vous devez remplir plusieurs zones avec la même couleur, dessinez autour d’elles. Vous n’aimez pas la couleur ? Aucun problème! Vous pouvez accéder au panneau de couleurs et en essayer un autre. Vous pouvez également appuyer et maintenir n’importe où sur votre toile pour choisir une couleur avec l’outil Pipette, également connu sous le nom de Sélecteur de couleurs dans Photoshop. Dans tous les cas, il n’est pas nécessaire d’utiliser ColorDrop avec cette méthode.
Si vous préférez la méthode traditionnelle, foncez ! Les pinceaux Procreate imitent incroyablement bien de nombreux médiums traditionnels. Il est possible de créer des œuvres d’art étonnantes en utilisant une seule couche et même un seul pinceau. Mais je vous encourage à sortir de votre zone de confort et à plonger dans toutes les nouvelles possibilités que l’art numérique vous offre — c’est tellement fascinant !
Pas encore prêt à voler en solo ? Ne vous précipitez pas. Concentrez-vous sur l’apprentissage de quelque chose en particulier. Il peut s’agir d’un outil ou d’une fonctionnalité spécifique, comme l’utilisation des calques, des masques de calque, des masques d’écrêtage, etc. ou comment peindre quelque chose qui vous intéresse. Les didacticiels étape par étape sont amusants, et apprendre en faisant est probablement la meilleure façon de maîtriser l’art numérique. Besoin d’inspiration ? Consultez cet article et découvrez des choses intéressantes à dessiner sur Procreate.